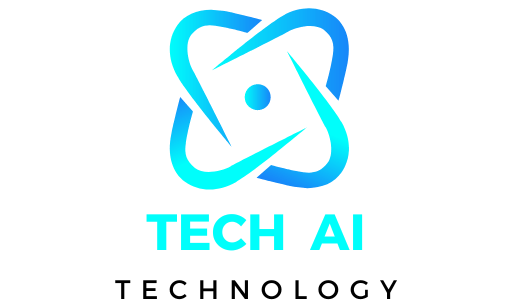Need the best free disk cloning software in 2025? Whether you’re upgrading to an SSD, backing up your entire system, or cloning a failing hard drive, choosing the right tool is crucial. A reliable disk cloning solution ensures seamless data migration, preserving files, partitions, and system settings without errors.
With advancements in AI powered cloning, NVMe SSD support, and fast sector by sector duplication, today’s free cloning tools offer enterprise level features without the cost. In this guide, we’ll explore the top rated free disk cloning software that’s optimized for Windows, macOS, and Linux, ensuring secure, efficient, and hassle free disk transfers for 2025 and beyond!
Best Free Disk Cloning Software in 2025: Top Picks for Easy Data Migration
Which Is the Best Free Disk Cloning Software?
The best free disk cloning software in 2025 is Macrium Reflect Free, followed by Clonezilla, EaseUS Todo Backup Free, and AOMEI Backupper Standard. These tools provide secure disk cloning, seamless OS migration, and full system backups without data loss.
Whether you’re upgrading to an SSD, moving to a larger HDD, or creating a bootable clone, these free solutions offer fast, reliable performance with support for GPT, MBR, and NVMe SSDs.
What Is Disk Cloning and Why Do You Need It?
Disk cloning is the process of copying an entire hard drive including files, partitions, and system settings to another drive. This is useful when upgrading to an SSD, creating a system backup, or transferring data to a new PC.
Unlike regular backups, cloned disks are bootable, meaning you can start using the new drive immediately without reinstalling the OS. The best free disk cloning software ensures error free data transfers, automatic partition alignment, and sector by sector cloning for maximum accuracy.
Key Features to Look for in Disk Cloning Software
When choosing free disk cloning software, consider these essential features:
- Full Disk Cloning: Copies everything from one drive to another, including boot sectors.
- Partition Cloning: Allows selective cloning of specific partitions.
- SSD Alignment: Optimizes performance when cloning from HDD to SSD.
- Incremental & Differential Backups: Reduces storage usage by only cloning changed data.
- UEFI & Legacy BIOS Support: Ensures compatibility with all modern and older systems.
- Secure Data Wiping: Protects sensitive data when migrating to a new drive.
Top 5 Best Free Disk Cloning Software in 2025
1. Macrium Reflect Free: Best Overall
Macrium Reflect Free is one of the most powerful free disk cloning software available in 2025. It offers fast cloning speeds, advanced compression, and scheduled backups. Its Rapid Delta Cloning (RDC) feature significantly speeds up the cloning process by copying only changed data.
Macrium Reflect Free supports GPT/MBR disks, NVMe SSDs, and UEFI boot cloning, making it a top choice for professionals and beginners alike.
2. Clonezilla: Best for Advanced Users
Clonezilla is a powerful open source disk cloning tool designed for IT professionals and advanced users. It supports bare metal backups, encrypted cloning, and network based cloning. Clonezilla works with Windows, Linux, and macOS, but it has a command line interface that may not be beginner friendly.
However, its ability to clone multiple computers simultaneously makes it ideal for enterprise level use.
3. EaseUS Todo Backup Free: Best for Beginners
EaseUS Todo Backup Free offers a user friendly interface with one click disk cloning. It allows users to clone HDDs, SSDs, and external drives effortlessly. The software also includes scheduled backups, automatic partition resizing, and system migration to SSD. With support for GPT/MBR conversions, EaseUS Todo Backup is one of the best free cloning software for beginners.
4. AOMEI Backupper Standard: Best for Home Users
AOMEI Backupper Standard is another excellent free disk cloning software with a simple interface. It provides sector by sector cloning, bootable media creation, and disk to disk migration. AOMEI also supports real time file synchronization, ensuring that your data remains updated even after cloning. It works on Windows 11, 10, 8, and 7, making it a versatile choice for home users.
5. Paragon Drive Copy: Best for SSD Migration
Paragon Drive Copy is a powerful disk cloning tool designed for HDD to SSD migration. It offers automatic partition alignment, ensuring your SSD runs at peak performance. With its smart backup and restore options, Paragon Drive Copy makes the cloning process fast and hassle free.
How to Clone a Hard Drive for Free (Step by Step Guide)
- Download and Install your chosen disk cloning software.
- Connect the new drive (HDD or SSD) to your PC.
- Launch the cloning software and select “Clone Disk” or “Migrate OS.”
- Choose the source disk (current hard drive) and the destination disk (new drive).
- Enable SSD alignment if cloning to an SSD.
- Start the cloning process and wait for it to complete.
- Once done, replace the old drive with the new one and reboot your PC.
What is Disk Cloning? A Complete Guide for 2025

Definition of Disk Cloning and How It Works
Disk cloning is the process of creating an exact copy of a hard drive or SSD, including all files, settings, and the operating system. It replicates the entire drive sector by sector, making it bootable without requiring reinstallation. Disk cloning is commonly used for system migration, upgrading to a larger storage drive, or deploying multiple systems with the same configuration.
To perform disk cloning, you need specialized software like Macrium Reflect, Clonezilla, or Acronis True Image. The process involves selecting the source drive, choosing the target drive, and initiating the clone. After completion, the cloned drive can replace the original without data loss or reconfiguration.
Difference Between Disk Cloning and Disk Imaging
Disk cloning and disk imaging both involve copying data, but they serve different purposes:
- Disk Cloning: Creates a one to one replica of a disk that is instantly usable. It’s ideal for drive replacements and system upgrades.
- Disk Imaging: Creates a compressed backup file of the drive, which must be restored before use. It’s useful for system recovery and backup storage.
Key Differences:
- ✅ Cloning is real time and bootable.
- ✅ Imaging creates a restorable backup file.
- ✅ Cloning is faster for drive replacement.
- ✅ Imaging is better for scheduled backups and archiving.
When Should You Clone a Disk Instead of Performing a Backup?
Disk cloning is best when you need a quick system migration or drive replacement without reinstalling software. Here’s when cloning is the better choice:
- Upgrading to a larger HDD or SSD without reinstalling the OS.
- Deploying multiple systems with identical settings in businesses.
- Recovering from drive failure by swapping a cloned backup.
- Creating a bootable duplicate for emergencies or testing.
For regular data protection, disk imaging or cloud backups are more efficient. But if you need an exact, ready to use copy of your system, cloning is the fastest and most reliable option.
Why Do You Need Disk Cloning Software?
Disk cloning software is essential for seamless data migration, system backups, and disaster recovery. It allows you to duplicate your entire hard drive, ensuring minimal downtime and data protection. Here’s why you need it:
1. Upgrade from HDD to SSD Without Reinstalling Windows
Upgrading from an HDD to an SSD boosts speed and performance. Disk cloning software transfers your operating system, applications, and files without reinstalling Windows. This saves time and eliminates compatibility issues. Many users search for “how to transfer Windows to SSD” or “best SSD cloning software,” making it a must have tool.
2. Full System Backup for Disaster Recovery
A system crash, malware attack, or hardware failure can cause data loss. Cloning your drive creates an exact copy of your system, allowing for quick recovery. Terms like “disaster recovery plan,” “full disk backup,” and “restore Windows from backup” highlight the importance of cloning in securing critical data.
3. Migrate to a Larger Hard Drive for More Storage
Running out of space? Disk cloning lets you move everything to a bigger drive without losing data. Instead of manually copying files, a cloning tool ensures your system boots up seamlessly on the new storage. Popular searches like “how to upgrade hard drive without losing data” show the need for reliable cloning solutions.
4. Duplicate System Setup for Multiple PCs
Businesses and IT professionals use disk cloning to set up multiple computers with the same configuration. It ensures consistency and saves time in deploying software, settings, and applications across different systems. Keywords like “Windows deployment,” “image based cloning,” and “duplicate system configuration” are commonly associated with this process.
5. Clone Failing Hard Drives to Prevent Data Loss
A failing hard drive can lead to permanent data loss. Cloning software helps transfer data to a new drive before the old one stops working. Users often search for “how to clone a failing hard drive” or “backup before hard drive failure,” emphasizing the urgency of this solution.
7 Features to Look for in Free Disk Cloning Software
Disk cloning is essential for data backup, system migration, and disaster recovery. Choosing the right free disk cloning software ensures efficiency and compatibility. Here are the key features to consider.
1. Full Disk vs. Partition Cloning: Which One Do You Need?
Full disk cloning copies everything, including the operating system, programs, and files. It’s ideal for hard drive upgrades or system backups. Partition cloning, on the other hand, clones specific partitions, helping manage storage space efficiently. Choose based on your needs entire drive duplication or targeted partition backup.
2. Bootable Clone Support: Ensure the New Drive is Ready to Use
A bootable clone lets you start your system instantly from the new disk. This feature is crucial when replacing a failing HDD or SSD. Ensure the software supports bootable media creation for smooth system recovery without manual OS installation.
3. Sector by Sector Cloning for Accurate Data Duplication
This method replicates every sector, ensuring a 100% identical copy of the original disk. It’s essential for copying drives with bad sectors, encrypted data, or unique file structures. While it takes more space, it guarantees data integrity in critical backups.
4. SSD Optimization & TRIM Support for Better Performance
If you’re cloning to an SSD, TRIM support enhances speed and lifespan. TRIM prevents performance slowdowns by optimizing how data is written. Ensure the software includes SSD alignment for the best read/write speeds and extended durability.
5. Incremental & Differential Cloning: Save Time and Space
Instead of cloning everything repeatedly, incremental cloning copies only new or changed files. Differential cloning updates based on the last full backup. These methods save storage space, reduce cloning time, and enhance backup efficiency.
6. Support for GPT, MBR, NVMe, SATA, and USB Drives
Modern cloning software must handle different partition styles (GPT & MBR) and various storage devices. Ensure compatibility with NVMe SSDs, SATA hard drives, external USB storage, and RAID configurations for a seamless cloning experience.
7. Windows, macOS, and Linux Compatibility
Choose software that works across multiple operating systems. Whether you need to clone a Windows PC, macOS drive, or Linux server, cross platform compatibility ensures flexibility and hassle free system migration.
Top 5 Best Free Disk Cloning Software in 2025

Disk cloning software is essential for backing up data, upgrading to SSDs, or migrating your OS without reinstalling everything. In 2025, the best free disk cloning tools offer fast cloning speeds, secure backups, and user friendly interfaces. Below are the top 5 free disk cloning software you can use.
1. Macrium Reflect Free: Best Overall
Macrium Reflect Free is the best free disk cloning software for most users. It is fast, reliable, and packed with advanced features.
- Uses Rapid Delta Cloning technology for faster cloning speeds.
- Supports Windows 11, NVMe SSDs, and UEFI boot cloning.
- Provides disk imaging, full backups, and incremental cloning.
- Best for both beginners and professionals looking for hassle free cloning.
2. Clonezilla: Best for Advanced Users
Clonezilla is an open source disk cloning software designed for experienced users. It is powerful and flexible but requires technical knowledge.
- Supports bare metal backups, network cloning, and encrypted cloning.
- Works with Windows, Linux, and macOS.
- Can clone multiple computers simultaneously using multicast technology.
- Best for IT professionals and enterprise level cloning.
3. EaseUS Todo Backup Free: Best for Beginners
EaseUS Todo Backup Free is an easy to use disk cloning software for home users. It simplifies cloning with its one click operation.
- Supports HDD to SSD migration, GPT/MBR conversions, and automatic partition resizing.
- Allows users to clone Windows OS and create bootable backups.
- Provides scheduled backups and recovery options.
- Best for those who need simple and effective cloning.
4. AOMEI Backupper Standard: Best for Home Users
AOMEI Backupper Standard is a user friendly disk cloning tool designed for non technical users. It offers full system cloning with customization options.
- Supports sector by sector cloning, bootable USB creation, and SSD alignment.
- Works with Windows 11, 10, 8, and 7.
- Provides scheduled backups and real time sync.
- Ideal for home users who need reliable cloning and backup solutions.
5. Paragon Drive Copy: Best for SSD Migration
Paragon Drive Copy is a powerful SSD cloning software optimized for smooth disk migrations. It ensures seamless transitions to new drives.
- Supports automatic partition alignment for SSD optimization.
- Allows cloning of encrypted and BitLocker protected drives.
- Enables quick and secure OS transfers without data loss.
- Best for users upgrading to SSDs with minimal effort.
How to Clone a Hard Drive for Free (Step by Step Guide)
Cloning a hard drive lets you transfer all data, settings, and system files to a new drive without reinstalling everything. Whether upgrading to an SSD or creating a backup, free disk cloning software makes the process easy. Follow this step by step guide to clone your hard drive safely.
Step 1: Download and Install Free Disk Cloning Software
To get started, choose the best free disk cloning software like Macrium Reflect Free, Clonezilla, or EaseUS Todo Backup Free. Download and install it on your computer. These tools allow bit by bit cloning for an exact copy of your hard drive, including the operating system and boot sectors.
Step 2: Connect the New Drive (HDD/SSD) to Your PC
Use a SATA to USB adapter, docking station, or internal SATA port to connect the new drive. If using an SSD, ensure it has enough storage capacity for all files. For laptops with only one drive slot, a USB adapter is essential for external cloning.
Step 3: Open the Software and Select the Source Disk
Launch the cloning software and select the current hard drive (source disk). This is the drive you want to duplicate. Double check the selected disk to avoid cloning the wrong drive.
Step 4: Choose the Destination Disk and Enable SSD Alignment
Select the new hard drive or SSD as the destination disk. If cloning to an SSD, enable SSD alignment for optimal performance and lifespan. This step ensures faster read/write speeds and prevents unnecessary wear.
Step 5: Start the Cloning Process and Wait for Completion
Begin the cloning process and let the software copy all data. The time required depends on the drive size and transfer speed. Avoid using the PC during cloning to prevent errors or corruption. Once finished, the new drive will have an exact copy of your old system.
Step 6: Replace the Old Drive and Boot from the Cloned Disk
Power off your PC, remove the old drive, and install the new one. If you cloned your OS, your system should boot normally from the new disk. If not, access the BIOS settings and set the new drive as the primary boot device.
7 Common Disk Cloning Issues and How to Fix Them

Disk cloning is essential for upgrading storage or creating backups. However, users often face errors that prevent the cloned drive from working properly. Below are the most common disk cloning issues and their fixes.
1. Cloned SSD Won’t Boot: Fixing Bootloader Issues
A cloned SSD may fail to boot due to missing boot files, incorrect BIOS settings, or a corrupt bootloader.
Fixes:
- Set the cloned SSD as the primary boot drive in BIOS.
- Repair the Windows Boot Manager using a bootable USB.
- Run Startup Repair in Windows Recovery Mode.
- Use bcdboot and bootrec commands to fix boot errors.
2. Disk Cloning Failed Error: Reasons and Solutions
Disk cloning can fail due to bad sectors, mismatched partition tables, or software conflicts.
Fixes:
- Run CHKDSK to scan and repair bad sectors.
- Convert the drive to the correct GPT or MBR format before cloning.
- Disable secure boot in BIOS to prevent cloning failures.
- Use reliable disk cloning software like Macrium Reflect or Clonezilla.
3. Cloned Drive Shows Wrong Capacity: How to Fix Unallocated Space
Sometimes, a cloned drive shows less storage than expected, leaving unallocated space.
Fixes:
- Open Disk Management and extend the partition to use full capacity.
- Convert the disk to GPT format if needed for larger storage.
- Use a third party partition manager to merge unallocated space.
4. Slow Cloning Speed: Causes and How to Optimize Performance
Slow cloning speeds occur due to low data transfer rates, fragmented files, or outdated firmware.
Fixes:
- Use an SSD to SSD cloning setup for faster speeds.
- Enable AHCI mode in BIOS for better disk performance.
- Close background apps to free up system resources.
- Check if the SATA cable is functioning properly.
5. UEFI vs. Legacy BIOS Cloning Problems: Ensuring Boot Compatibility
A cloned disk may not boot if the BIOS mode (UEFI or Legacy) does not match the cloned system.
Fixes:
- Ensure the target disk uses the correct GPT (for UEFI) or MBR (for Legacy) partition scheme.
- Change the BIOS boot mode to match the original drive’s settings.
- Use Windows installation media to fix boot sector mismatches.
6. Cloned Drive Has Missing Partitions or Corrupted Data
After cloning, some partitions may be missing, or files might get corrupted.
Fixes:
- Use disk repair tools like TestDisk or CHKDSK.
- Run sfc /scannow to fix system file errors.
- Check if cloning software supports sector by sector cloning to copy all data.
7. Source and Target Disk Size Mismatch Issues
If the target disk is smaller than the source, cloning may fail.
Fixes:
- Use disk cloning software that allows partition resizing.
- Manually exclude non essential files before cloning.
- If cloning to a larger disk, ensure the new partitions are properly aligned.
Free vs. Paid Disk Cloning Software: Is It Worth Upgrading?
Disk cloning software helps you create an exact copy of your hard drive, making system migrations and backups seamless. Free tools offer basic features, but paid versions provide advanced security, automation, and technical support. Should you upgrade? Let’s explore the key differences.
Limitations of Free Disk Cloning Software
Free disk cloning tools work well for basic tasks but have limitations:
- No Incremental Backups: Free versions lack scheduled and incremental cloning, requiring full disk copies every time.
- Limited Support for SSD Cloning: Some free tools may not optimize alignment for SSDs, affecting performance.
- Restricted Customer Support: Free software usually offers minimal or no technical assistance.
- Fewer Advanced Features: Encryption, cloud backup integration, and sector by sector cloning are often missing.
- Slower Cloning Speed: Paid tools use advanced algorithms for faster and more reliable cloning.
If you need regular backups, SSD migration, or business level security, free tools might not be enough.
When to Consider Upgrading to a Paid Version
Upgrading to a paid disk cloning software is worth it if:
- You need automation (scheduled and incremental cloning).
- You work with SSDs and require TRIM optimization.
- You prioritize data security, including encryption and cloud backups.
- You clone enterprise systems with complex partitions.
- You require 24/7 support for business continuity.
For home users performing occasional disk copies, free tools may be enough. For professionals and businesses, a paid version ensures reliability and security.
Comparison: Free vs. Paid Features in Macrium Reflect, Acronis, and EaseUS
| Feature | Macrium Reflect Free | Macrium Reflect Paid | Acronis True Image Free | Acronis Paid | EaseUS Todo Backup Free | EaseUS Paid |
|---|---|---|---|---|---|---|
| Basic Cloning | ✅ | ✅ | ✅ | ✅ | ✅ | ✅ |
| Incremental Backups | ❌ | ✅ | ❌ | ✅ | ❌ | ✅ |
| SSD Optimization | ❌ | ✅ | ❌ | ✅ | ❌ | ✅ |
| Encryption | ❌ | ✅ | ❌ | ✅ | ❌ | ✅ |
| Cloud Backup | ❌ | ✅ | ❌ | ✅ | ❌ | ✅ |
| Tech Support | ❌ | ✅ | ❌ | ✅ | ❌ | ✅ |
Macrium Reflect
- Free: Ideal for personal users needing basic disk cloning.
- Paid: Offers incremental backups, SSD support, and encryption for better security.
Acronis True Image
- Free: Limited features, mainly for trial use.
- Paid: Includes real time ransomware protection, cloud storage, and advanced security features.
EaseUS Todo Backup
- Free: Works for basic disk cloning but lacks automation and encryption.
- Paid: Supports advanced scheduling, cloud backups, and sector by sector cloning.
Final Verdict: Is It Worth Upgrading?
If you’re cloning a disk once, free tools work fine. But for regular backups, SSD cloning, security, and speed, paid versions offer better value. Choose Macrium Reflect for reliability, Acronis True Image for security, and EaseUS Todo Backup for ease of use.
- Recommendation: Upgrade if you need automation, encryption, or professional support. Stick with free software for occasional use.
9 Best Free Disk Cloning Software for Different Use Cases

Disk cloning software helps you create an exact copy of your hard drive for backups, system migration, or disaster recovery. Choosing the right tool depends on your operating system and needs. Here are the best free disk cloning solutions for different use cases.
1. Best for Windows Users: Macrium Reflect Free
Macrium Reflect Free is a top choice for Windows users. It offers reliable disk imaging and cloning features with an easy to use interface. It supports full, incremental, and differential backups. You can schedule backups and restore data quickly.
2. Best for Linux & macOS: Clonezilla
Clonezilla is a powerful open source cloning tool. It supports Linux, macOS, and Windows, making it a versatile option. It works with multiple file systems and offers advanced cloning features. IT professionals prefer it for large scale deployments.
3. Best for Beginners: EaseUS Todo Backup Free
EaseUS Todo Backup Free is user friendly and great for beginners. It provides step by step guidance for cloning hard drives and partitions. The software supports automatic backups and secure disk cloning. It works well for personal and small business use.
4. Best for IT Professionals: Clonezilla
Clonezilla is the go to choice for IT professionals. It allows batch cloning and supports advanced features like unattended mode. It works with multiple storage devices and cloud backup solutions. Its high speed cloning is ideal for enterprise use.
5. Best for SSD Upgrades: Paragon Drive Copy
Paragon Drive Copy is perfect for upgrading to an SSD. It clones your OS and data seamlessly while optimizing SSD performance. It supports GPT/UEFI configurations and real time migration. Its partition resizing ensures efficient disk space usage.
6. Best for Disk to Disk Cloning: AOMEI Backupper Standard
AOMEI Backupper Standard allows direct disk to disk cloning. It supports HDD to SSD migration and secure data transfer. Its smart cloning technology ensures error free duplication. It also offers a bootable media creation feature.
7. Best for Enterprise Use: FOG Project
FOG Project is a free, network based cloning software for businesses. It supports remote system imaging and large scale deployment. IT teams use it for managing multiple computers. It automates system recovery and backups.
8. Best for Secure Data Cloning – DriveImage XML
DriveImage XML provides secure disk cloning with data encryption. It allows live disk cloning without rebooting. Its XML based backup files ensure data integrity. Users can restore backups to different hardware.
9. Best for Open Source Enthusiasts: Rescuezilla
Rescuezilla is a user friendly, open source disk imaging tool. It offers a graphical interface for easy operation. It works with Linux and Windows file systems. Its live boot feature helps recover lost partitions.
FAQs:
Q1. What is the best free disk cloning software for Windows 11?
The best free disk cloning software for Windows 11 in 2025 includes Macrium Reflect Free, EaseUS Todo Backup Free, AOMEI Backupper Standard, and Clonezilla. These tools support SSD cloning, GPT/MBR conversion, and bootable cloning.
Q2. Can I clone my hard drive for free without losing data?
Yes, free disk cloning software like Macrium Reflect Free and AOMEI Backupper Standard allows you to clone an entire hard drive without losing data. Make sure to enable sector by sector cloning for an exact copy.
Q3. What is the difference between disk cloning and disk imaging?
- Disk Cloning creates a direct one to one copy of your hard drive, making it instantly bootable.
- Disk Imaging saves your entire disk as a compressed file (ISO or backup file) that you can restore later.
Q4. Does free disk cloning software support SSD migration?
Yes, many free tools like EaseUS Todo Backup Free, Macrium Reflect Free, and Paragon Drive Copy support HDD to SSD migration with automatic SSD alignment for better performance.
Q5. How long does it take to clone a hard drive?
Cloning speed depends on disk size, data transfer rate, and the cloning method. A 500GB SSD may take 15 to 30 minutes, while an HDD may take 1 to 2 hours. Using USB 3.0 or NVMe drives speeds up the process.
Q6. Why won’t my cloned SSD boot?
If your cloned SSD won’t boot, check these fixes:
- Ensure the new drive is set as the primary boot device in BIOS.
- Use UEFI/GPT settings if cloning from a UEFI system.
- Run Windows Startup Repair to fix bootloader issues.
Q7. Can I clone a hard drive with bad sectors?
Yes, but you need software with bad sector skipping, like Clonezilla and AOMEI Backupper Standard. These tools allow you to clone a failing hard drive while avoiding corrupted sectors.
Q8. Is Clonezilla better than Macrium Reflect Free?
- Clonezilla is best for advanced users and Linux/macOS compatibility.
- Macrium Reflect Free is better for Windows users, offering an easier interface and fast cloning speed.
Q9. Can I clone a larger HDD to a smaller SSD?
Yes, as long as your SSD has enough space to fit the used data on the HDD. Free software like EaseUS Todo Backup Free and Macrium Reflect Free supports smart cloning, which excludes unnecessary files.
Q10. What’s the best free alternative to Acronis True Image?
For a free alternative to Acronis True Image, use Macrium Reflect Free, AOMEI Backupper Standard, or EaseUS Todo Backup Free. They provide reliable disk cloning, SSD migration, and bootable cloning without the need for a paid license.
Conclusion:
Choosing the best free disk cloning software in 2025 depends on your needs. Macrium Reflect Free, EaseUS Todo Backup Free, and AOMEI Backupper Standard offer reliable cloning for HDDs, SSDs, and system migrations. If you need an advanced tool, Clonezilla is great for tech savvy users. Whether upgrading to an SSD, creating backups, or preventing data loss, these free tools ensure a smooth and secure cloning process. Pick the one that fits your workflow and keep your data safe! 🚀